Brief
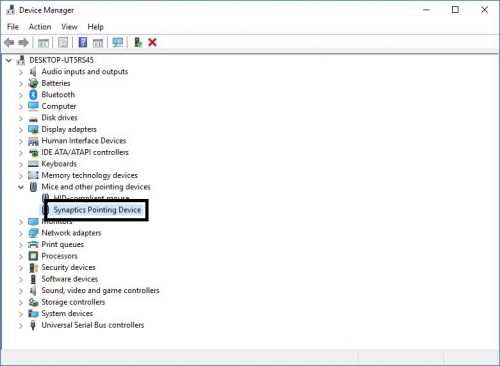
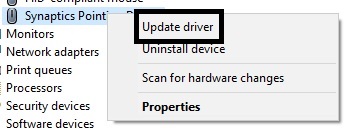
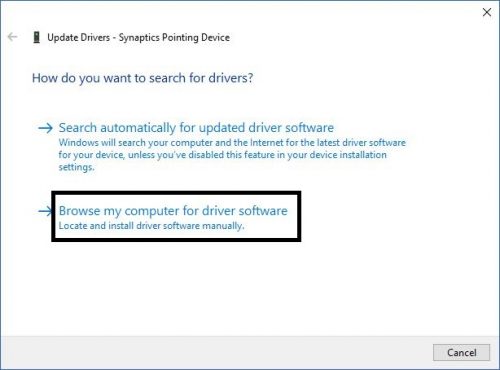
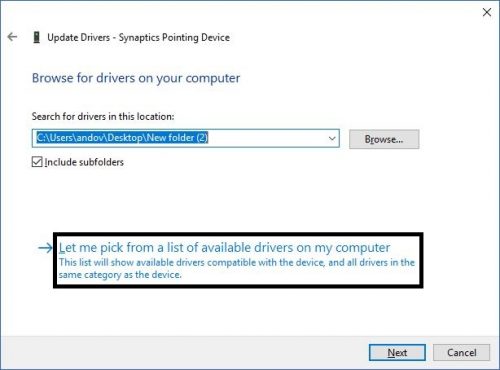
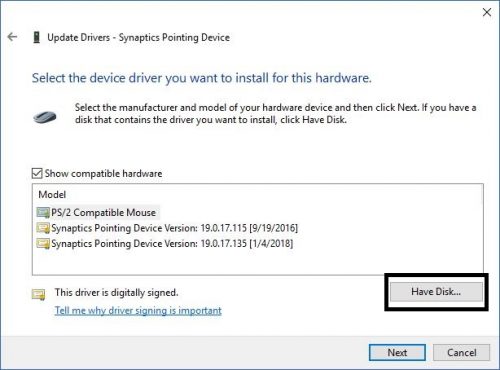
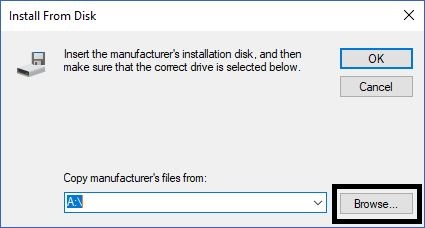
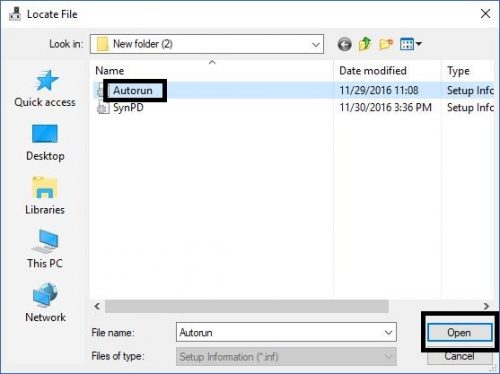
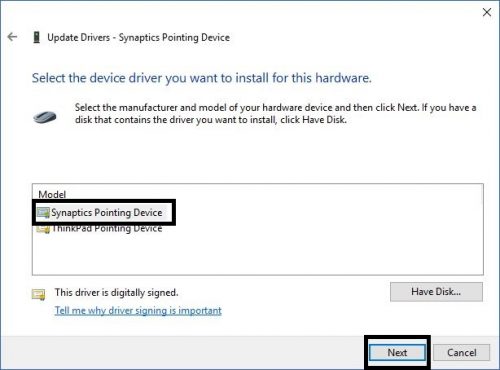
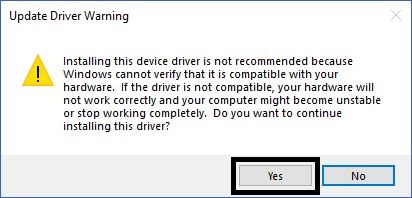
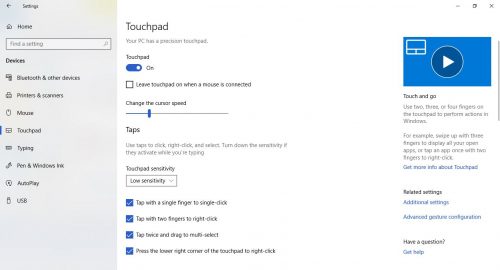
Even if you don’t have it preinstalled with the laptop that you bought you can still install the drivers and use the advantages of Microsoft’s Precision Touchpad. This trick is effective if your touchpad is Elan or Synaptics. So, before you proceed any further you must check this.
Download Link: click here
Checking touchpad drivers
1.Right click on the start icon
2.Click on “Device Manager”
3.Expand “Mice and other pointing devices” and see if it says Elan or Synaptics
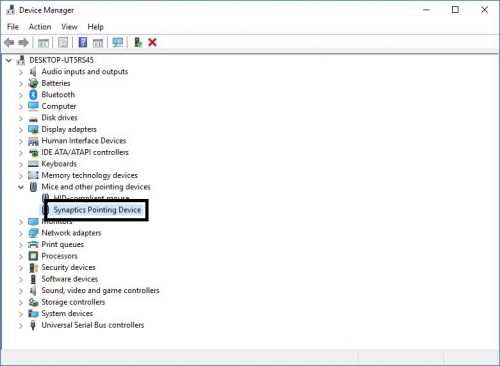
Installing Precision Touchpad
Since Precision Touchpad is developed to work with Windows 10 it means that you should have a better experience. Users are reporting better movement and sensitivity after installing the precision touchpad drivers. Before you begin, make sure to have a mouse at hand in case the installation kills the touchpad and you need to do a restart. Let’s begin.
1.Download the required driver. If you have a Synaptics touchpad download this driver and if you have Elan touchpad download this one. Make sure to unpack the archive an as soon as it’s downloaded
2.Right click on the start icon
3.Click on “Device Manager”
4.Expand “Mice and other pointing devices”
5.Right click on the touchpad and click on “Update Driver”
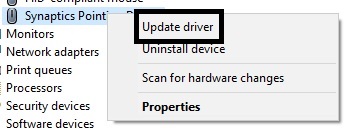
6.Click on “Browse my computer for driver software”
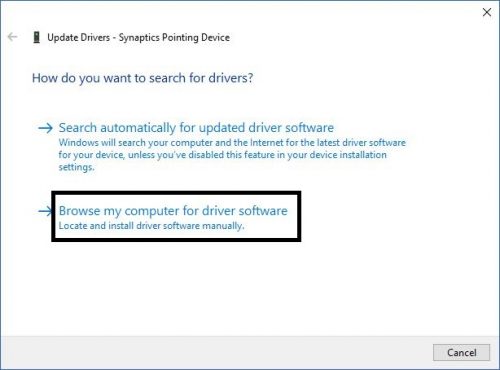
7.On the bottom click on “Let me pick from a list of available drivers on my computer”
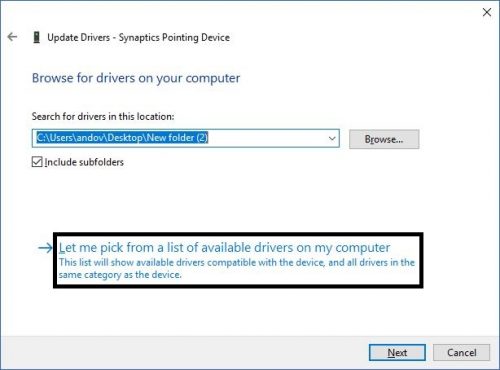
8.Click on “Have disk”
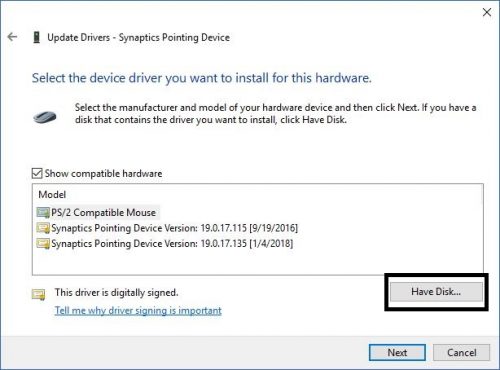
9.In the bottom right corner click on “Browse” and navigate to where you extracted the file that you downloaded in step 1
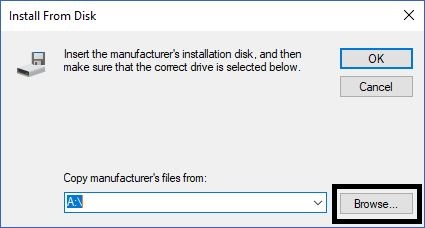
10.Select “Autorun” and click “Open”
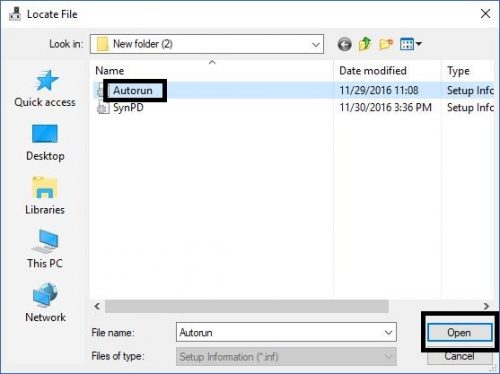
11.Once the window closes click on “OK”
12.In a few seconds you will need to select the driver. Select Synaptics or Elan, depending on the type of touchpad that you have on your laptop and click “Next”
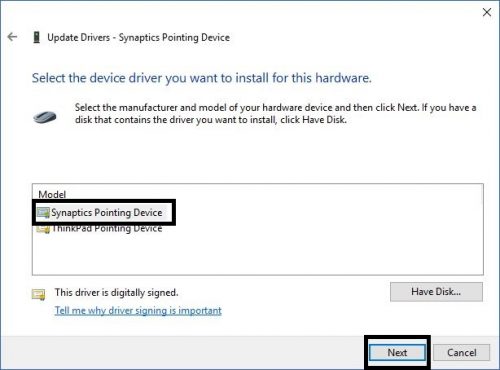
13.Windows will warn you that your hardware might not work after installing the driver. Click “Yes”
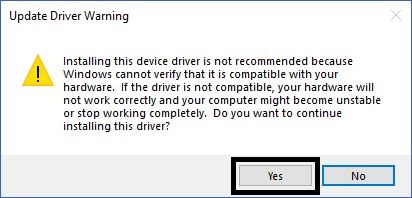
14.The installation process might take a few minutes, after which Windows will inform you that the driver is installed. Close the window
15.Windows will prompt you to restart your laptop. Click on “Yes”
Once Windows boots up, go to Settings, then Devices and from the left navigation panel go to Touchpad. If the drivers were installed correctly then you will see a lot more options that you can use to customize your touchpad and on the top it will say that you have a precision touchpad.
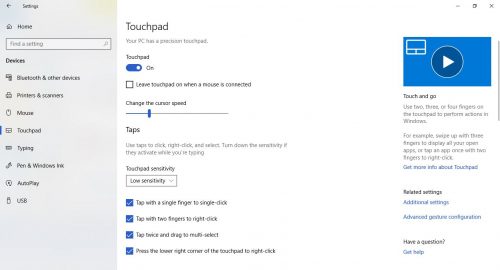
Frequently Asked Questions and Answers
Q: My touchpad doesn’t work as it should after installing the precision touchpad drivers
A: if your touchpad doesn’t work as it should or doesn’t work at all then it means that your touchpad is not compatible with the precision drivers. In order to restore the previous driver, you will need to right click on the start icon and go to Device Manager. Once there expand the Mouse and other pointing devices category, right click on the touchpad and click on Properties. Navigate to the Driver tab and click on Roll Back Driver. The roll back process will take a few minutes to complete after which you will be prompted to restart your computer. As soon as Windows boots up, you will have the driver that was installed before you began the process.
A: if your touchpad doesn’t work as it should or doesn’t work at all then it means that your touchpad is not compatible with the precision drivers. In order to restore the previous driver, you will need to right click on the start icon and go to Device Manager. Once there expand the Mouse and other pointing devices category, right click on the touchpad and click on Properties. Navigate to the Driver tab and click on Roll Back Driver. The roll back process will take a few minutes to complete after which you will be prompted to restart your computer. As soon as Windows boots up, you will have the driver that was installed before you began the process.
Q: Can this work on Windows 7?
A: No, since the precision drivers are developed to work best with Windows 10 the will not work wil older versions of Windows.
A: No, since the precision drivers are developed to work best with Windows 10 the will not work wil older versions of Windows.
Comments
Post a Comment